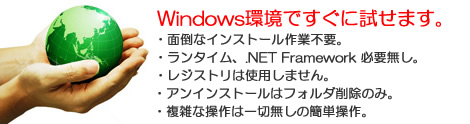公開しているソフトは各サイトの利用規約に沿って、快適にデータを検索することを目的としています。また、料金の徴収はソフトの機能向上に関するものであり、データ自体を営利目的とはしていません。
TOPページ > メルカリ商品情報取得ソフト |
メルカリ商品情報取得ソフト Ver.2.1.1 (Windows製品対応) 2024.3.29更新 |
WEB上に掲載されているメルカリ商品情報を取得し、CSV形式(EXCELで読み込み可能)で保存し、商品リストを作成できるソフトです
保存される情報は、商品名、価格、カテゴリ、出品者といった情報を取得し、リスト化します。他にも特定出品者からの出品情報を取得する出品者検索・商品リサーチも可能です。 大量にデータを取得した際にメルカリのホームページよりアクセス規制をされることがあります。 |
 |
|---|
最新版Ver.2.1.1 - 一部動作処理の修正を行いました。 |
■ メルカリとは? |
スマートフォンやPCで利用できるフリーマーケット(フリマ)のサービスを提供しています。
現在ではフリマのサービスはいくつもありますが、圧倒的な人気で多くの方に利用されています。 |
■ 操作説明動画 |
(再生すると音楽が流れます。) |
■ 認証キーについて |
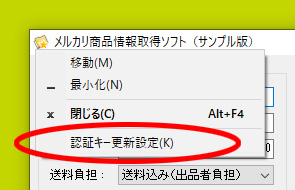
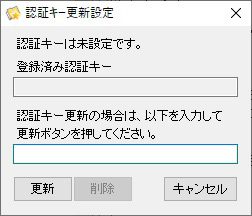 |
|---|
製品版ファイルに含まれる「mc_csv.exe」というファイルを実行してください。
実行して起動した画面のタイトル部分(メルカリ商品情報取得ソフト と表示されている箇所)を右クリックしますと、
上記左画像のメニュー一覧が表示されます。(※当ページよりダウンロードした体験版の場合は表示されません。) |
■ 取得処理開始までの操作 |
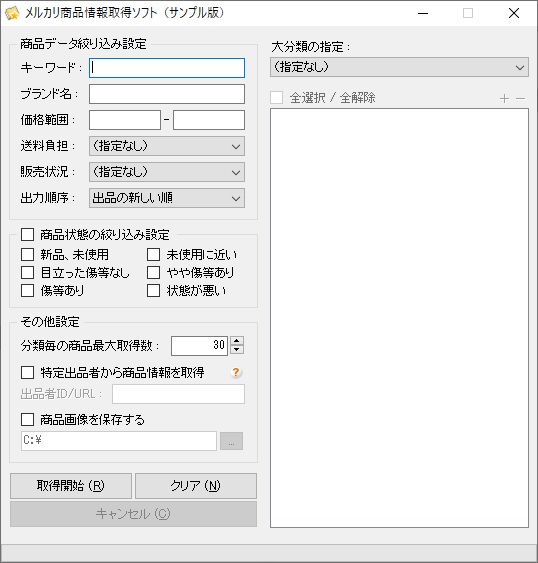 |
|---|
(1) 画面起動 |
認証キー入力画面の後に上記画面が起動します。 (余分なファイルのインストール作業等は必要ありません。exeファイルの実行のみでOKです。) |
(2) 条件設定 |
情報取得に必要な条件を設定します。 |
(3) ブランド名 |
こちらに表示されるブランド名を入力してください。 |
(4) 商品最大取得数 |
カテゴリから商品情報を取得する件数の最大値を設定します。この値より多い値は取得しないようになります。 「20」と設定すれば指定したカテゴリより最大20件までを取得します。 試用版は最大20件まで、有料版は最大13,200件まで値を自由に設定できます。 |
(5) 特定出品者からの取得 |
「特定出品者から商品情報を取得」にチェックを入れることで指定した出品者の出品している商品情報を取得することができます。 出品者ID(9桁の数字列)、もしくは、出品者ページのURL(https://jp.mercari.com/user/profile/XXXXXXXXX/)を指定してください。 出品者が出品商品を削除してしまった場合など、出品合計数と取得件数に差が出る事があります。 取得できる商品情報は現時点で出品者ページに表示されている商品のみとなります。 特定出品者から商品情報を取得する場合、他の抽出条件(キーワードや価格範囲、商品状態、等)は適用されません。 |
(6) 商品画像の保存 |
「商品画像を保存する」にチェックを入れることで商品画像を保存できます。 チェックを入れた後、「...」のボタンを押して画像の保存先フォルダを指定してください。 |
(7) 取得開始 |
取得開始ボタンを押すと、ファイルの保存先を確認してきますので、指定してください。その後、データの取得を開始します。 1カテゴリーにつき、最大13,200件まで取得します。(試用版は1カテゴリー毎に最大30件となります。) データ取得の速度についてはお使いのインターネットの回線状況により異なります。 |
■ 取得処理中から終了までの操作 |
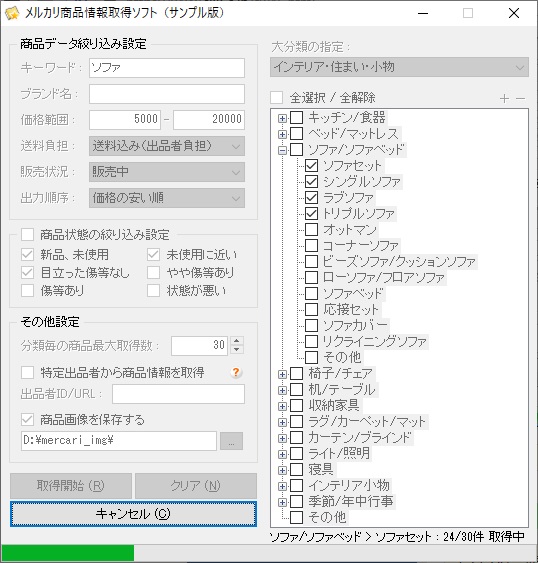 |
|---|
実行中の操作 |
実行中は上記画面のようになっています。キャンセルボタンを押すことで処理をキャンセルすることができます。 |
■ その他 |
アンインストール手順 |
レジストリ等は一切使用していませんので解凍したフォルダと中のファイルを削除するだけでOKです。 |
使用について |
ホームページの接続、掲載の変更等により、ソフトが使えなくなることがあります。 |